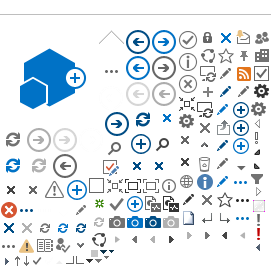PASRR FAQ: Enroll in Online PASRR
Back to PASRR FAQ
Enrollment
How do I enroll?
Facility Administrator needs to follow these instructions:
- Ensure the approver names (both first and last), e-mail address, and cell phone numbers are entered correctly.
- The Facility Approver Certification form must be emailed from the e-mail account of the Facility Administrator. The request must be sent as an attachment with the subject: Name of your facility-Facility Approver Certification Form.
- The request must be emailed to ITServiceDesk@dhcs.ca.gov.
- Verify that the authorize box is checked and the form is digitally signed. If you need assistance with creating a digital signature, please follow the instructions in the Adobe Digital Signature Guide
- Please note that if your facility has more than one physical address, a separate form must be completed by the Facility Administrator for each location.
I need to access multiple facilities. What is the process to obtain this access?
To access multiple facilities in the Online PASRR system, the Facility Administrator must submit an Approver Certification Appointment form for each facility you need to access. The Facility Administrator will select two approvers for each facility.- To enroll, go to the PASRR website and select “Enroll".
- The Facility Administrator needs to download and complete the Approver Certification Approver form.
- Follow the directions closely on how to download, fill out, digitally sign, and submit form.
- Submit the completed form to: ITServiceDesk@dhcs.ca.gov. The DHCS IT Service Desk hours are Monday-Friday 7:30am-5:30pm. Requests will not be processed after business hours, weekends or state holidays.
What is the difference between a PASRR "Approver" and a PASRR "User"?
PASRR Approver
- Assigned as an “Approver" by the Facility Administrator (No more than two Approvers allowed per facility)
- Access all PASRR Screenings and letters for the facility and submit new Level I Screenings.
- Edit Level I Screenings that are in progress.
- Submit a request to DHCS through the Online PASRR system to add a new PASRR User.
- Submit a request to DHCS through the Online PASRR system to remove a PASRR User.
- Edit Name, Job Title, Email Address, and Cell Phone for PASRR Users.
- Submit a request in the Online PASRR System to electronically transfer a PASRR screening to another facility.
- Serves as the facility's point of contact for all PASRR related matters.
PASRR User
- Can be any designated staff at the facility
- Access all PASRR screenings and letters for the facility and submit new Level I Screenings
- Read-only access to the list of staff enrolled in the Online PASRR system from their facility.
Can there be multiple PASRR Approvers per facility?
A facility cannot have more than two Approvers. The Facility Administrator designates the Approvers. The Approvers are responsible for adding users, removing users, and electronic PASRR file exchanges.
Facility Administrator submitted the Approver Certification Appointment Form, but the Approvers did not receive an e-mail yet. What should I do?
Each Approver will receive an email from: Microsoft invitation on behalf of Department of Health Care Service invites@microsoft.com requesting them to accept the invitation with a link to setup their account. Please check your junk e-mail folder for the e-mail. If you still cannot locate the e-mail, please contact ITServiceDesk@dhcs.ca.gov. The DHCS IT Service Desk hours are Monday-Friday 7:30am-5:30pm. Requests will not be processed after business hours, weekends, or state holidays.
How does the Approver submit a User request:
The User request is submitted by the Approver using the Online PASRR system. The Approver must log onto the PASRR online, go to the “Admin" tab and select “User List". The Approver can submit an electronic request to add a User from the User List. The request comes to DHCS electronically and upon approval, the User will receive an email notification and will need to follow instructions for either a Returning User or a New User. Next, the User will receive an email from Microsoft Azure to complete the online registration process. See the Microsoft Azure manual for details.
Registration and Log in Process
How do I register my PASRR account after a request has been submitted to DHCS?
Please follow the instructions in the MS Azure Registration Manual.
Which website do I log into to Access PASRR?
Sign into the portal
Select the" Log In" button. Enter your e-mail and password. A code will be sent to your cell-phone. Enter the code and select “Verify". Once logged on, select the “PASRR" icon. Please follow the instructions in the MS Azure Registration Manual for more information.
Log on Problems
I cannot access my account. What should I do?
Email the ITServiceDesk@dhcs.ca.gov for assistance, or call (800) 579-0874 select option 2. THE DHCS IT Service Desk hours are Monday-Friday 7:30am-5:30pm. It is closed on weekends and state holidays.
My facility name and/or address is incorrect. How do I correct this?
Contact the DHCS IT Service Desk by e-mail at ITServiceDesk@dhcs.ca.gov or call (800) 579-0874 select option 2 immediately. Do not proceed with submitting any PASRRs until the issue has been fixed. The DHCS IT Service Desk hours are Monday-Friday 7:30am-5:30pm. It is closed on weekends and state holidays. Requests will not be completed after business hours, weekends or state holidays.
I am enrolled with the incorrect facility. How do I correct this?
Please do not submit any PASRRs until the issue has been fixed. Immediately contact the DHCS IT Service Desk by e-mail at ITServiceDesk@dhcs.ca.gov or call (800) 579-0874 select option 2 to fix the error. The DHCS IT Service Desk hours are Monday-Friday 7:30am-5:30pm. It is closed on weekends and state holidays. Requests will not be completed after business hours, weekends or state holidays.