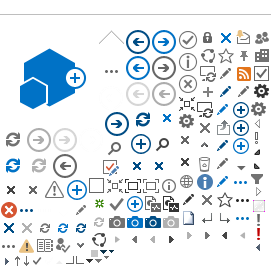PASRR Facility Approver Enrollment
Back to PASRR
Directions for Facility Administrators to fill out the Facility Approver Certification Appointment Form
To ensure the confidentiality of facilities PASRR data, DHCS requests the facility administrator to designate
two contacts for approving staff requests for access in the PASRR system. The
Approvers will also be responsible for
adding Users, removing Users, and electronic
PASRR File Exchanges. The facility administrator needs to complete and sign the online form and attach it to an email and send to the
PASRRIT@dhcs.ca.gov.
Please do not fill out the form in the browser window, as it will not save your information correctly and can delay the processing of your request. We highly recommend to right click the form link and select the “Save Target As” or “Save Link As” option. The form must be saved to a computer first, then opened with Adobe Acrobat/Reader, for the form to work properly.
Instructions:
- Download the PASRR Facility Approver Certification Appointment Form by right clicking the “Facility Approver Certification Appointment ” link and selecting one of the “Save as" options to save to your computer first and then open with Adobe Acrobat/Reader. A separate form must be completed for each facility.
- Facility Information: Enter the facility name, address, and phone number on file with the California Department of Public Health (CDPH) by using their Cal Health Find.
- Facility Type: Select Skilled Nursing Facility (SNF) or General Acute Care Hospital (GACH).
- Add or Remove Approvers: Please verify that each Approver’s last name, first name, job title, cell phone number, and email address are entered correctly.
- Authorize: Check box authorizing the facility individuals to have independent authority to approve access requests and file exchanges in the PASRR system. DHCS may rely on approvals, denials, and changes made by the individuals listed on the Facility Approver Certification Appointment Form.
- Print name and digitally sign in Adobe: Facility Administrator to digitally sign, print name, add date, and facility email address. If you need assistance with creating a digital signature, please follow the instructions in the Adobe Digital Signature Guide
- Submitting the Form: The email must be sent from the signer’s (Facility Administrator) email account. Hand written and scanned forms will not be accepted. The facility administrator must submit the completed form to IT Service Desk by saving the form and emailing as an attachment to PASRRIT@dhcs.ca.gov with the subject: “Name of your facility" PASRR Request. Please include your first name, last name, and phone number in the body of the email. IT Service Desk will need this information to create a work order ticket for your request.
- Create Account: Each approver will receive an email from: Microsoft invitation on behalf of Department of Health Care Service invites@microsoft.com requesting them to accept the invitation with a link to setup their account
Having Issues with the Facility Approver Certification Appointment Form
Please ensure that you are downloading the form from a Windows PC Computer and selecting the “Save as" option before opening and using the form. Please do not fill out the form in the browser window, as it will not save your information correctly and can delay the processing of your request. If you are using Google Chrome, right click the link and select “Save target as" to save to your computer. If you need assistance with creating a digital signature, please follow the instructions in the
Adobe Digital Signature Guide. If you are still having issues, please contact
PASRRIT@dhcs.ca.gov for further assistance.
Directions for Facility Approvers to electronically Add User, Inactivate User and Reactivate User in the PASRR system.
As the Approver, please login to PASRR and follow the instructions below.
If the Approver needs to add a new User, please follow these instructions:
- Go to your User List.
- Click the “Add User” button in the top right hand corner (below your name).
- Enter in the required information.
- Click the “Save” button to submit the request.
- This will automatically send a request to us to activate the new user account.
- Once we approve it, the red bell icon will disappear and they should get their Microsoft Invite email to register.
If the Approver needs to inactive a User, please follow these instructions:
- Go to your User List.
- Find the ‘active’ account on the User List and click the “Edit” button (under the action column).
- Select the “Request to inactivate User from Facility” button.
- This will automatically send a request to us to inactivate the account.
- Once we approve it, the red bell icon will disappear and they can no longer sign into the PASRR portal.
If the Approver needs to reactivate a User, please follow these instructions:
- Go to your User List.
- Find the ‘inactive’ account on the User List and click the “Edit” button (under the action column).
- Select the “Submit Reactivation Request” button.
- This will automatically send a request to us to reactivate the account.
- Once we approve it, the red bell icon will disappear and they should get their Microsoft Invite email to register (if they haven’t registered yet). If they have registered before, they must login using the PASRR portal site- https://portal.dhcs.ca.gov
If the User needs an email change, please have the Approver inactivate the incorrect email account and add them as a new User with the correct email address.